iphoneのスクショを片手で撮るには?縦長の場合は?動画も撮れる?
新しいiosがや端末がリリースされるたびに
iPhoneはどんどん進化していっていますよね。
iPhoneでスクショ(スクリーンショット)を撮るには
右上の電源ボタンとホームボタン
(iPhone Xの場合は音量ボタンの上)を同時押し両手を使うと
なんの設定いらず簡単に撮ることができます。
しかし、満員電車の中や荷物を持っている時など
片手でスクショを撮れれば楽なのにと思ったことはありませんか?
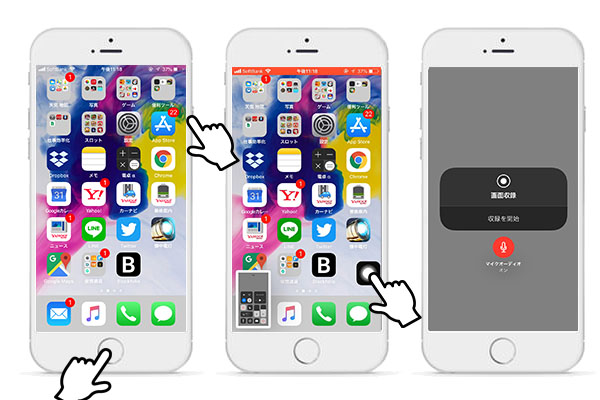
この記事では
iphoneのスクショを片手で撮るAssistiveTouchの使い方や設定方法、
Webページ等を縦長にスクショで撮る方法
また、ios11新機能のひとつでもあるiPhoneの画面を
動画で録画・保存する機能スクリーンレコーディング(スクレコ)の
画面録画の設定などiphoneのスクショについてご紹介します。
PickUP
⇒スマホ・PC・ガジェットの記事一覧!
iphoneのスクショを片手で撮るAssistiveTouchの使い方や設定方法
Contents
スマホの画面に表示されている画像を見た目そのままで
保存することができるスクリーンショットはiphoneユーザーにとっては
なにかと重宝するものではないでしょうか。
iPhoneでは右上の電源ボタンとホームボタンを同時押しすれば
簡単にスクショを撮ることができます。
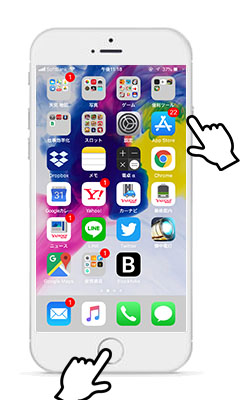
しかし、同時押しのタイミングが悪かったり、ホームボタンの劣化などで
上手くスクショが撮れずに片手だけで簡単にスクショが撮りたいと
イライラした経験ありませんか?
ここでは
AssistiveTouchという機能を使って片手、
ボタンひとつで簡単にスクショを撮る方法をご紹介します。
AssistiveTouchでのスクショの撮り方、設定方法
Assistive TouchはiPhoneに備わった
複数のボタンを同時に使うような入力を支援する機能になります。
まずは
設定⇒一般⇒アクシビリティに進みAssistiveTouchをONにします。
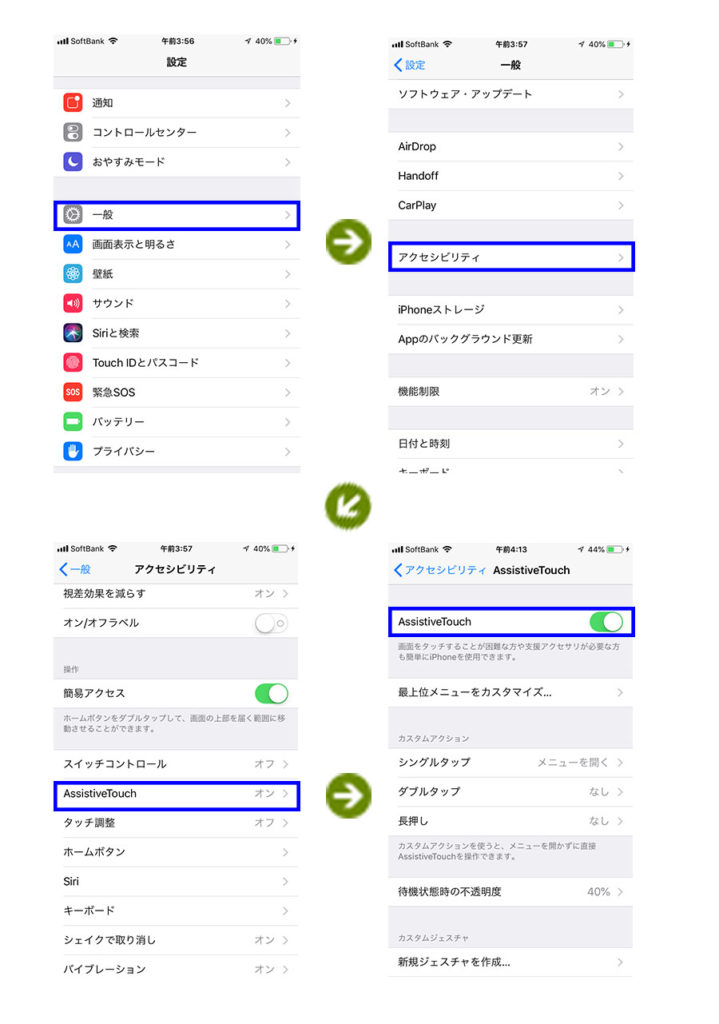
これでAssistiveTouchのボタンがiPhoneの画面にでてきますので
タップしてデバイス⇒その他⇒スクリーンショットでスクショを撮ることができます。
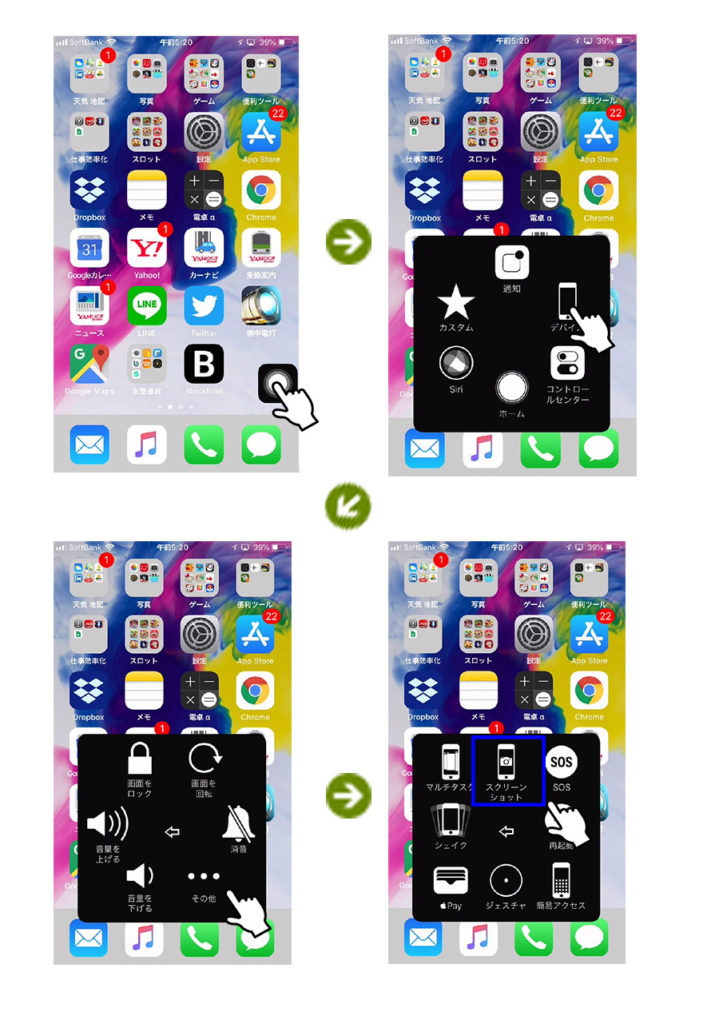
これで片手でスクショが撮れるようになりましたが
3回程、AssistiveTouchのボタンをタップしなければ
なりませんのでAssistiveTouchの機能をカスタマイズしてみましょう。
先程のように
設定⇒一般⇒アクシビリティ⇒AssistiveTouchと進み
AssistiveTouchの設定画面で最上位メニューをカスタマイズを選択し
カスタム以外はーをタップして割当を解除しておきます。
次にカスタムをタップし
スクリーンショットをわり当てれば完了です。
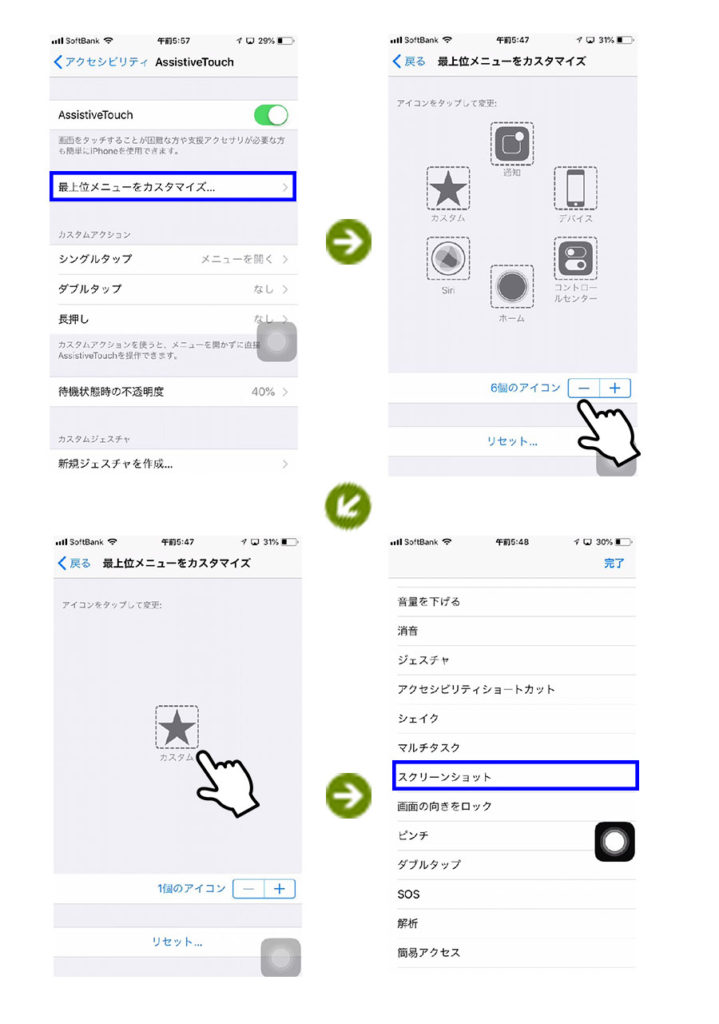
これで無事ワンタップでスクショが撮れるようになります。
ここまで
iphoneのスクショを片手で簡単に
撮ることができるようになりましたが
AssistiveTouchのボタンが常にiphoneのにでているので
普段は逆に邪魔と感じるかもしれません。
そんな時は
AssistiveTouchの
ボタンをホームボタンのトリプルクリックで
ON,OFFする設定をしておきましょう。
設定⇒一般⇒アクシビリティ⇒ショトカットと進み
AssistiveTouchにチェックをいれます。
これでAssistiveTouchボタンをホームボタンのトリプルクリック
(ホームボタンを3回早押し)でAssistiveTouchの
ボタンをON,OFFできるようになりますので
普段は消しておき、スクショを撮りたくなったら
ホームボタンのトリプルクリックで出すといった使い方ができるようになります。
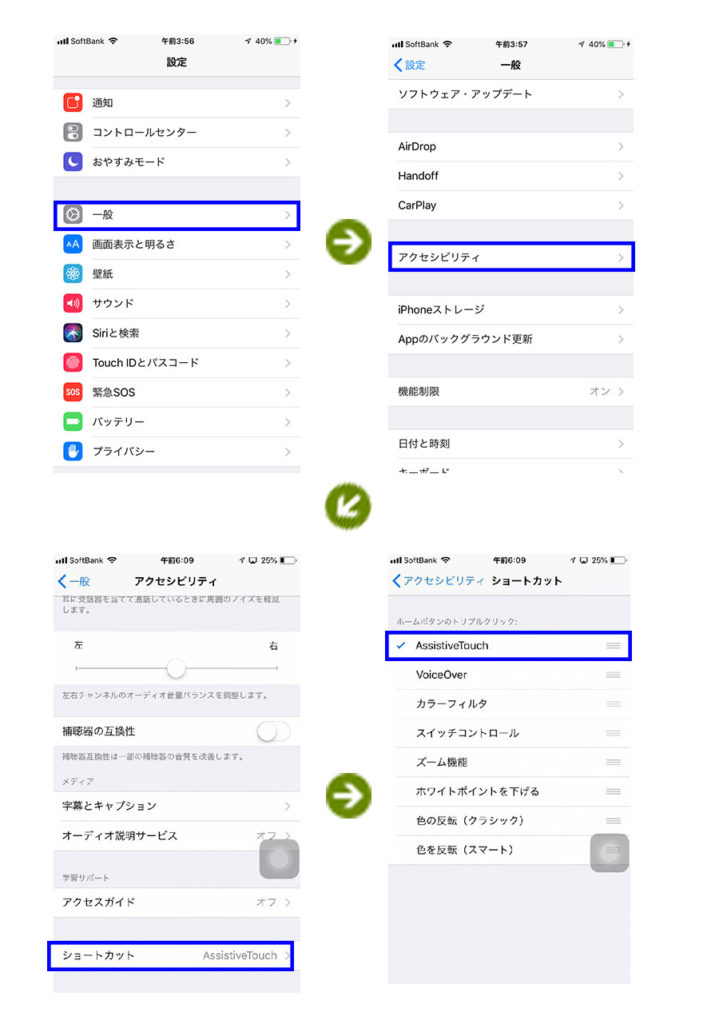
スポンサードリンク
iphoneのスクショを縦長に撮る場合は?
iphoneでのスクリーンショットは通常、
スマホの画面上に表示されている領域のみ保存されます。
縦長のWebページを保存しておいて
Wihiの繋がらない場所でゆっくり見たい。
とか、
LINEの縦長のメッセージを画像に残して共有したい。
などと、iphoneのスクショを縦長に撮りたいと
思う場面は少なからずあると思います。
縦長のWebページをスクショしてカメラロールに
保存できるアプリは性能のいいアプリは結構多いですが
Webページ以外でも縦長にスクショを撮りたい場合は
スクショを繋ぎ合わせて縦長に加工してくれる
Tailorという無料(App内課金あり)アプリがおすすめです。
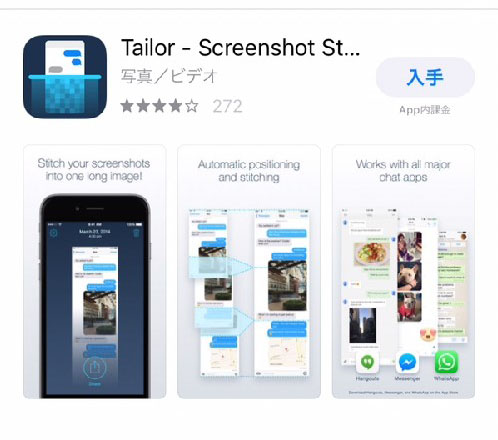
AppStoreからダウンロードしたい方はこちら
Tailor – Screenshot Stitching
https://itunes.apple.com/jp/app/tailor-automatic-screenshot/id926653095?mt=8
Tailor – Screenshot Stitchingの使い方
Tailor – Screenshot Stitchingの使い方
アプリをダウンロードするし起動すると
初回写真へのアクセスが求められますのでOKしておきましょう。
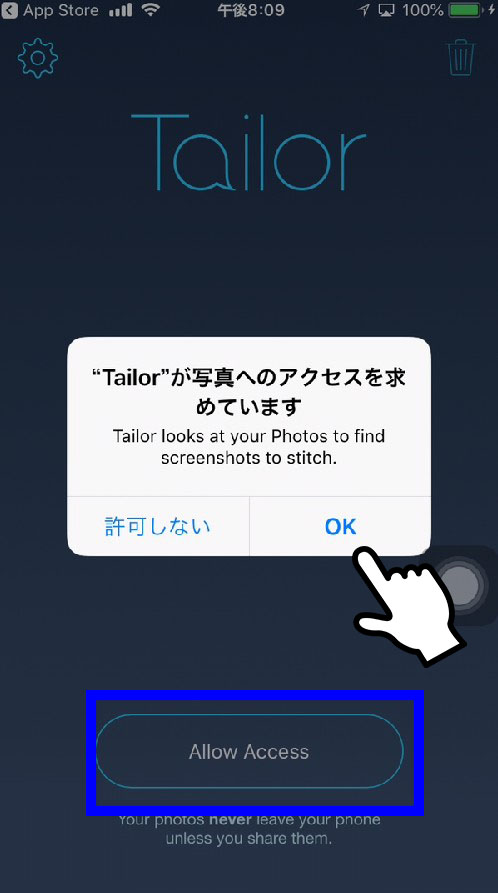
試しに乗換案内を縦長にスクショしてみます。
Tailorは閉じておいていいのでスクショしたい
乗換案内を開いて上下の結合部分が少し被るように何度かスクショを撮ります。
(上下被るが少ないと結合が上手くいかない事もあります。)
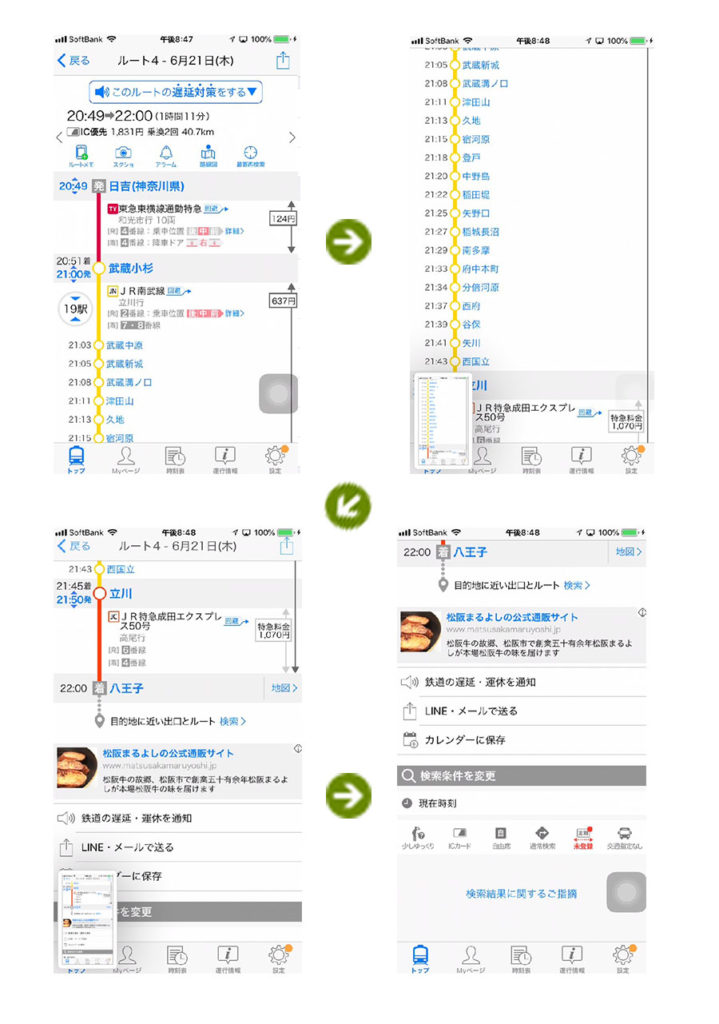
次にTailorを開くと自動で繋ぎ合わせて縦長に加工してくれるので
Shahe⇒SaveImageで写真としてiPhoneに保存されます。
メール添付やDropbox,iCloudなどと共有もできます。
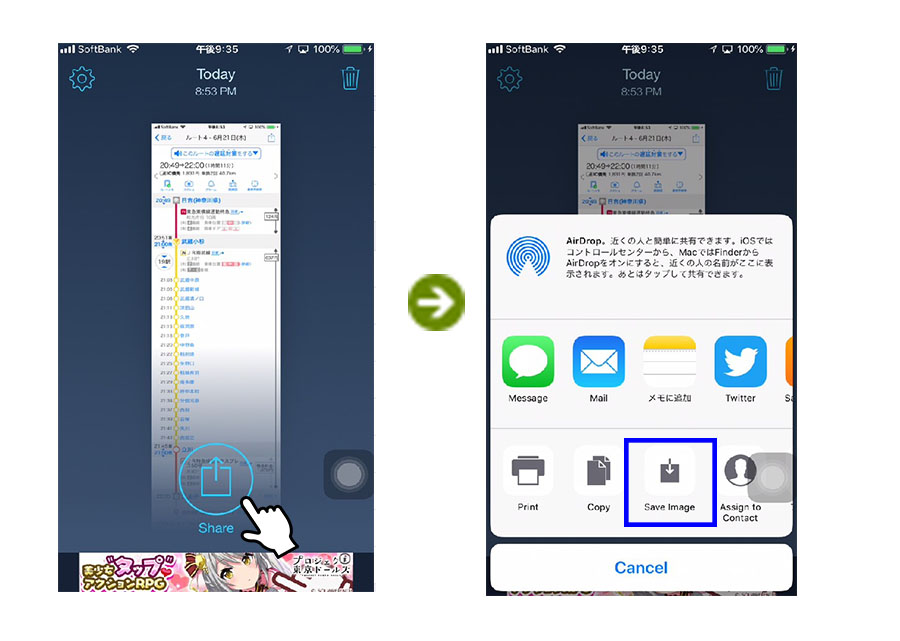
完成した今回の乗換案内はこんな感じになりました。
クリックすると画像が拡大でみれます。
Tailor – Screenshot Stitchingは
スクショを縦長に加工してくれる優秀なアプリだと思いますが
スクショを何回か撮影しなくては行けないので
Webページのみ縦長に撮りたいという方は1タップでスクショが撮れる
画面メモSS
https://itunes.apple.com/jp/app/hua-mianmemoss-sukurinshottowo/id898612806?mt=8&at=11l8cw
などその他のスクショアプリでもいいかもしれません。
iphoneでスクショを動画で撮る方法
iPhoneのiOS11からはスクショが簡単に
動画でも撮ることができるようになりました。
iPhoneの画面を録画する機能ですので
スクショ(スクリーンショット)というよりは
動画キャプチャや動画スクリーンショット
スクリーンレコーディング(スクレコ)
などと呼ばれています。
スクショの動画版(スクレコ)は
ボタン1つで簡単にiPhoneの画面を動画で記録でき
便利な機能ですがコントロールセンターにスクレコ専用のボタンを
追加しないといけません。
一度設定してしまえばいいので
iphoneの画面録画設定(スクレコ)の設定をしてみましょう。
iphoneの画面録画の設定方法や使い方
設定⇒コントロールセンター⇒カスタマイズに進み
一番下の画面収録をタップしてコントロールセンターに追加します。
これで
コントロールセンターにスクレコのボタンが追加されます。
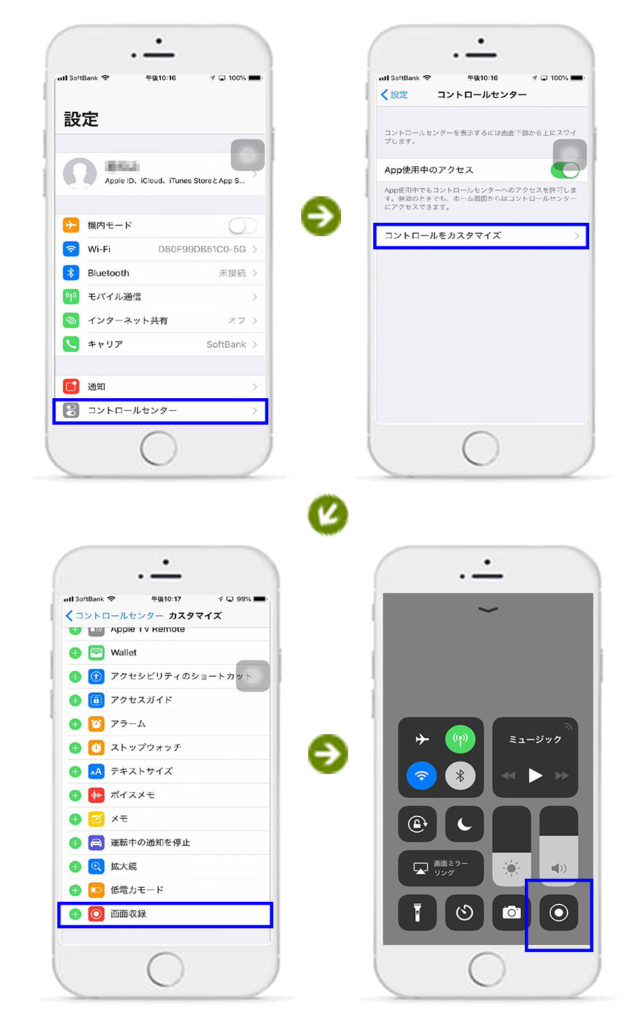
後は
スクショを動画で撮る画面を開いておき
このスクレコ(画面収録)のボタンをタップすると
3秒のカウントダウンが始まり収録開始になり画面上部上の
ステータスバーが赤くなるのでわかり易いです。
停止したい時もスクレコ(画面収録)のボタンを
タップすればOK自動的にカメラロールに保存してくれます。
iOS11スクレコの音声設定
通常(初期のまま)ではマイクオーディオは
OFFになっていてiPhone本体からでている音声のみ
画面と一緒に収録されるようになっていますが
マイクオーディオをONにすることもできます。
これは
iPhone本体からでている音声と一緒に
iPhoneのマイクから外部の音声も同時に収録してくれる機能です。
(ゲーム実況などこれでできそうですね。)
設定方法は
コントロールセンターにスクレコのボタンを長押して
下記のよう画面でマイクオーディオをON、OFFすることができます。
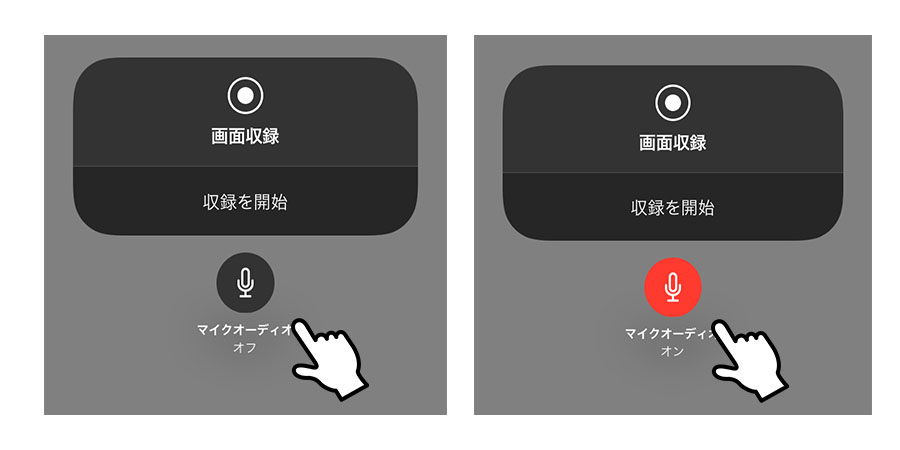
このiOS11新機能画面収録は
最初の設定をしてしまえばとても簡単で使いやすいですね。
最後までお読みいただきありがとうございました。
スポンサードリンク
この記事を書いた人

ブログ管理人TOMO
日常の悩み・素朴な疑問??・・・・お役立ち情報館!へようこそ!!
日常でのちょっとした疑問や気になった事、
観光のことなどを記事として取り上げています。
みんなの毎日を元気に応媛したい!と
日々リサーチやら、常にアンテネを張って生活してます。
普段はフリーランスで映像関連の仕事をし、何事にも興味津々な横浜市在住の40過ぎ、おっさんブロガーです!
当ブログ記事の執筆はブログ管理人TOMO及び、ライターの方数名、体験談の投稿者様のご協力の元で運営しております。
ブログ管理人TOMOの記事一覧はこちら
この記事とあわせて読みたいおすすめ記事
≪ 前の記事:赤ちゃんに日焼け止めは必要?いつから?夏の紫外線対策は? を読む
次の記事:保育園の見学に最適な時期や時間帯、チェックポイントは? を読む ≫
≪ 当ブログのトップページへ:素朴な疑問?話題の出来事!・・・お役立ち情報館!
iphoneのスクショを片手で撮るには?縦長の場合は?動画も撮れる?関連ページ
- チャージスポットとは?料金や設置場所、使い方は?(使用した感想)
- 外出先でスマホの充電がもちそうにない・・・ 普段はモバイルバッテリーを持ち歩いていても そんな時に限って忘れた-・・・終わった・・・ などと思ったことありまっせんか? コンビニ […]
- モバイルバッテリーのレンタルはローソンやゆりかもめ線でできるの?
- 最近はスマホが生活の一部になっていて 充電が切れると困る人も多いと思います。 そんな時、モバイルバッテリーは便利ですが 常時携帯するとなると 荷物は増えるし、バッグは重くなるし と思ったりしませんか? &n […]
- 飛行機にモバイルバッテリー持ち込みできる?個数や容量に制限はある?
- 最近はスマートフォンやタブレットの普及によって 出先でも手軽に充電できるモバイルバッテリーが必需品の人も多いのでは? 旅行先や出張先でスマホやタブレットの 電源が切れないようにモバイルバッテリーは飛行機でも […]
- キーボードの掃除を分解しながらやった手順を解説!
- パソコンのキーボード、コマ目に掃除していますか? パソコンのキーボードには 実は便座の5倍のバイ菌が潜んでいるとも言われています。 僕のキーボードは ほとんど掃除をしていなかったのですごく汚れてました。 & […]
- パソコンの目の疲れは冷やす?温める?対策やおすすめグッズ紹介!
- パソコン作業を長時間していると 目がショボショボしてきたり、充血したりと疲れ目(眼精疲労)になりませんか? チョット捻挫した時などは冷やすと効果的とよくいいますが パソコン作業などで起こる疲れ目は冷やすのと […]
- iphoneバッテリー交換の値段や種類は?劣化の診断方法は?
- iPhoneを2年程使っていると iPhoneの電源がなかなかはいらない・・・ 電池の消耗がはやくなった・・・ バッテリーの残量表示があてにならない・・・ 充電しても電池がなかなか溜まらない・・・ &nbs […]
- iphoneのバッテリー交換を自分でやった方法!
- 最近iPhoneの充電がなんかうまくできないなぁ~ バッテリー交換しなきゃそろそろダメかな・・・ ところでiPhoneのバッテリーの寿命ってしってますか。 iPhoneの充電回数は、約500回と言われており […]
- 英会話アプリ!初心者におすすめは、英語聞き取り王国!
- 最近は、日本で普通に生活をしていても 外国人の方をみかける機会が多くなりましたよね。 英会話学校に通う程、 時間やお金を浪費したくはないけれども 気軽に英会話を勉強したいなぁと思う方は スマホの英会話アプリ […]
- iPhone6イヤホンの使い方、siriを呼び出す設定など機能が満載!
- iPhone付属の純正イヤホン! ひと昔前までは、あまり評判もよくありませんでしたが iPhone5以降に登場した純正イヤホン Apple EarPods with Remote and Micは 音質もよ […]
- スマホ手袋の仕組みって?厚手の素材、iPhoneでの使い勝手は?
- 最近めっきり、寒くなってきましたね! スマホユーザーにとって、冬場は、 タッチパネルの操作が手袋をつけたままできない。 急な着信、メールがきた、突然LINEで連絡あったら・・・ そんな時に、手袋をわざわざはずして、 スマ […]






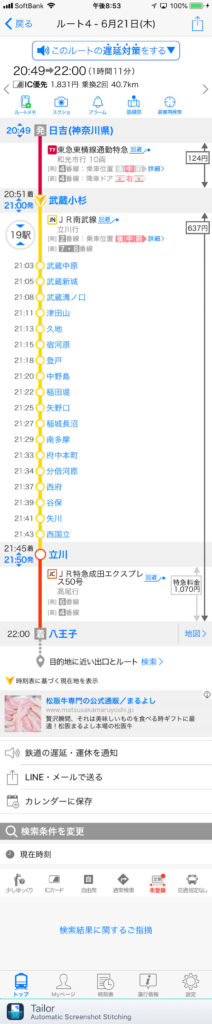



 気軽に覗いてください!
気軽に覗いてください!


記事はお役にたてましたか?
記事にご興味をもっていただけましたら、
↓ ↓ ↓ ↓ ↓ ↓ ↓以下のランキングボタンで応援していただくと嬉しいです^^
にほんブログ村
雑学・豆知識 ブログランキングへ